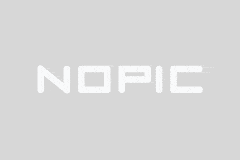Nohu95,m a e asus p5kpl am pst driver windows
m a e asus p5kpl am pst driver windows
Tiêu đề tiếng Trung: maeAsusP5KPLAMPST driver installation and application under Windows system
I. Giới thiệu
Với sự phát triển không ngừng của khoa học công nghệ, việc nâng cấp thiết bị phần cứng máy tính đang thay đổi theo từng ngày. Trong bối cảnh đó, nhiều nhà sản xuất máy tính đã tung ra hàng loạt sản phẩm phần cứng máy tính với các công nghệ tiên tiến nhằm nâng cao trải nghiệm người dùng. ASUS, với tư cách là một nhà sản xuất phần cứng máy tính nổi tiếng, đã thu hút nhiều sự chú ý trên thị trường cho các sản phẩm dòng P5KPLAMPST của mình. Bài viết này sẽ giới thiệu chi tiết về cài đặt trình điều khiển và ứng dụng của phần cứng này trong hệ thống Windows.
2. Tìm hiểu về phần cứng P5KPLAMPST ASUS
ASUS P5KPLAMPST là một sản phẩm phần cứng máy tính hiệu suất cao phù hợp với nhiều tình huống ứng dụng khác nhau. Để đảm bảo hiệu suất và sự ổn định của nó, cài đặt trình điều khiển thích hợp là rất quan trọng. Trước khi bắt đầu cài đặt, chúng ta cần có hiểu biết cơ bản về phần cứng này. Trước hết, các tính năng chính của nó bao gồm bộ xử lý hiệu suất cao, hệ thống làm mát tuyệt vời và một loạt các tùy chọn giao diện. Ngoài ra, nó hỗ trợ các hệ điều hành và trình điều khiển mới nhất để đảm bảo rằng người dùng có thể tận hưởng trải nghiệm tốt nhất có thể.
3. Các bước cài đặt driver
Tiếp theo, chúng ta sẽ đi qua chi tiết về cách cài đặt trình điều khiển ASUS P5KPLAMPST trong Windows.
1. Trước tiên, hãy đảm bảo máy tính của bạn được kết nối với internet để bạn có thể tải xuống trình điều khiển mới nhất.
2. Truy cập trang web chính thức của ASUS, tìm phần "Hỗ trợ & Trình điều khiển" và nhập kiểu phần cứng (P5KPLAMPST) của bạn.
3. Tìm trình điều khiển phù hợp cho hệ điều hành của bạn trong kết quả tìm kiếm và nhấp vào Tải xuống.
4. Sau khi quá trình tải xuống hoàn tất, hãy mở gói cài đặt trình điều khiển và làm theo lời nhắc để cài đặt nó.
5. Trong quá trình cài đặt, hãy đảm bảo làm theo hướng dẫn ở mỗi bước để tránh lỗi.
6. Sau khi cài đặt hoàn tất, hãy khởi động lại máy tính của bạn để đảm bảo trình điều khiển có hiệu lực.
Thứ tư, thúc đẩy ứng dụng và tối ưu hóa
Sau khi trình điều khiển được cài đặt, chúng ta cũng cần thực hiện một số cài đặt tối ưu hóa cho phần cứng để đảm bảo rằng nó hoạt động tối đa. Dưới đây là một số gợi ý:
1. Cập nhật BIOS: Truy cập trang web chính thức của ASUS, tải xuống và cài đặt trình cập nhật BIOS mới nhất để đảm bảo tính tương thích và ổn định của phần cứng.
2. Điều chỉnh cài đặt nguồn: Trong cài đặt quản lý nguồn điện Windows, chọn Chế độ hiệu suất cao để đảm bảo rằng phần cứng có thể tận dụng tối đa nguồn điện.
3. Cài đặt phần mềm liên quan: Cài đặt một số phần mềm tối ưu hóa phần cứng, chẳng hạn như trình điều khiển card đồ họa, trình điều khiển card âm thanh, v.v., khi cần thiết để cải thiện hiệu suất phần cứng.Bumble Bee
4. Theo dõi trạng thái phần cứng: Thường xuyên kiểm tra và theo dõi trạng thái phần cứng để đảm bảo rằng nó đang chạy tốt nhất.
5. Các vấn đề thường gặp và giải pháp
Trong quá trình cài đặt và sử dụng, có một số vấn đề phổ biến có thể gặp phải. Dưới đây là một số giải pháp phổ biến:m
1. Cài đặt trình điều khiển không thành công: Vui lòng kiểm tra xem phiên bản hệ điều hành của bạn có tương thích với trình điều khiển hay không và thử tải xuống và cài đặt lại trình điều khiển.
2. Hiệu suất phần cứng kém: Hãy thử cập nhật BIOS và cài đặt phần mềm liên quan để tối ưu hóa hiệu suất phần cứng.
3. Màn hình xanh hoặc sự cố đóng băng: Kiểm tra xem phần cứng có quá nóng hoặc có vấn đề phần cứng khác không và thử cài đặt lại trình điều khiển.
6. Tóm tắt
Bài viết này mô tả việc cài đặt và ứng dụng trình điều khiển phần cứng P5KPLAMPST ASUS cho Windows. Bằng cách làm theo hướng dẫn trong bài viết này, bạn sẽ có thể cài đặt thành công trình điều khiển và tối ưu hóa hiệu suất phần cứng của mình. Nếu bạn gặp bất kỳ sự cố nào trong quá trình cài đặt và sử dụng, vui lòng tham khảo phần Câu hỏi thường gặp & Giải pháp của bài viết này hoặc truy cập trang web chính thức của ASUS để được trợ giúp.